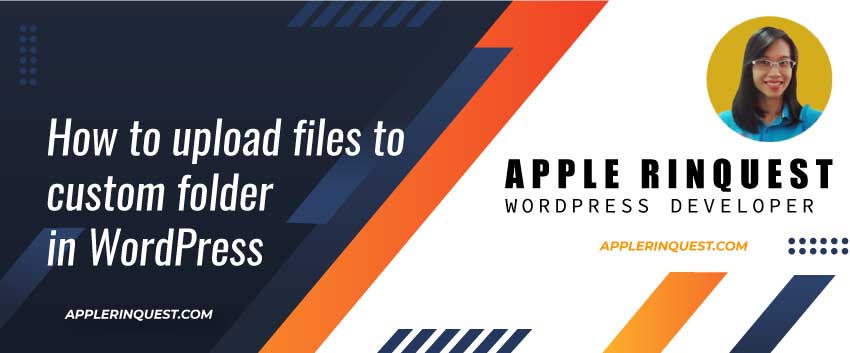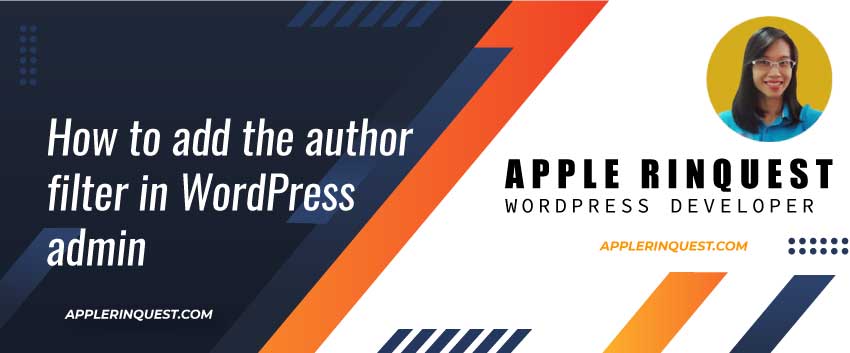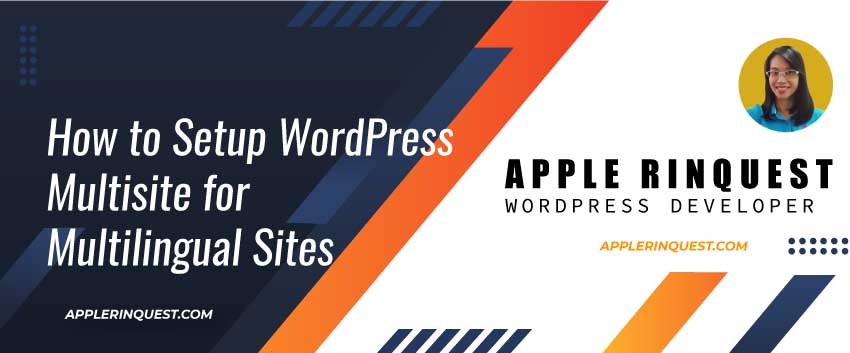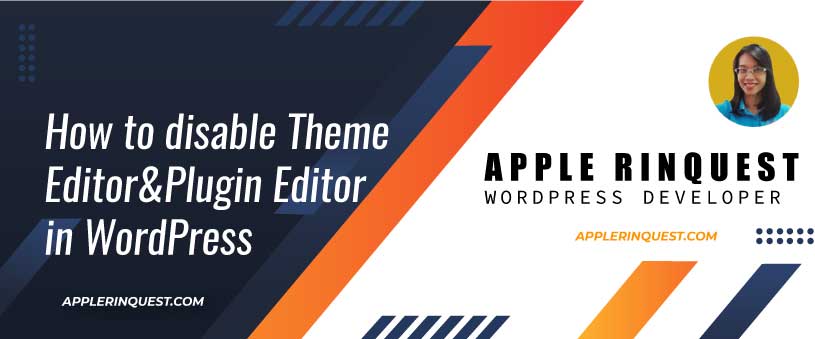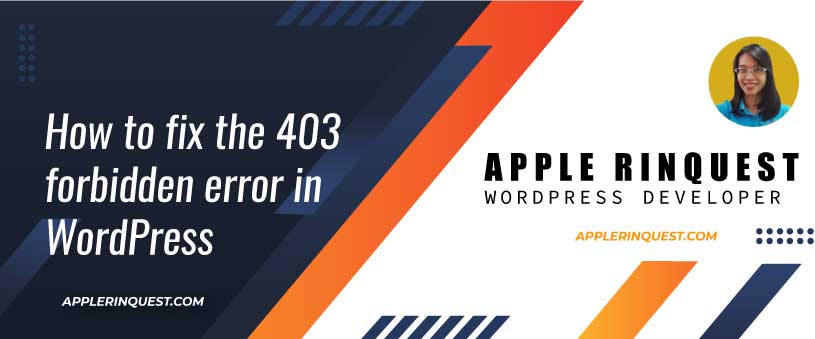Today one of the cache plugin on my site is updated. Everything seems fine until I find out some pages break. Those pages don’t load the css file correctly. The minified CSS files from the cache folder are not updated. I purge all cache but no luck. To avoid this issue, I need to rollback the cache plugin to the stable version.
My situation may happen to you. You update the theme and plugins then your site breaks. Or theme or plugin update failed. If these situations happens, what you can do.
Tip:
Before updating your site, you should backup your database and files. It is always a good practice to backup your site before updating. If thing goes wrong, you can always rollback from your backup.
Method 1: Rollback theme and plugin using WP Rollback plugin
Using WP Rollback plugin is a simple and faster way to rollback the previous version.
Keep it in mind, WP Rollback plugin works only for the theme and plugin are in the WordPress repository(WordPress.org) ONLY. If you want to rollback the theme and plugin that are not in the WordPress repository, you will use the method 2 which I will talk about it next.
Now follow the steps below to rollback the theme or plugin using WP Rollback plugin.
- Backup your site. You should backup both database and files. If you don’t have any backup feature on your site or server, you can install an UpdraftPlus plugin and then create your backup files. The backup files will store in your server.
- At your WordPress admin area, navigate to Plugins>Add new
- Search for the WP Rollback plugin
- Once your find the WP Rollback, install and activate it
Rollback theme to previous version
To rollback the theme, navigate to Appearance>Themes then click on the theme you want to rollback. Once the theme is popup, you will see the Rollback button as shown below.

Click on the Rollback button, it will show all theme versions and you will choose which version you want to rollback. Then click on Rollback button.

Once the rollback is complete, your theme should be the previous version you choose from.
Rollback plugin to previous version
The process is the same as rollback theme above. After you activate the WP Rollback plugin, navigate to Plugins page, you will see the Rollback link next to each plugin.

Once you click on the Rollback link, it will list all plugin versions. Just choose which version you want and click on Rollback button. Once the rollback is complete, your plugin should be the previous version you choose from.
Method 2: Rollback theme and plugin manually
This method works for any themes and plugins. If you have theme or plugin that you bought from the online marketplace and they don’t store in the WordPress repository(WordPress.org), you can rollback manually.
Rollback theme to previous version
- Backup your site. You should backup both database and files. If you don’t have any backup feature on your site or server, you can install an UpdraftPlus plugin and then create your backup files. The backup files will store in your server.
- Download the previous theme version from your provider. Mostly you will buy the theme or plugin from the provider website like themeforest. At your provider website, you will need to login and navigate to the download section. Then download the theme version you want. Note that, try to rollback one version each time to avoid the unexcepted result.
- Use FTP login to access your server. If you don’t have any FTP login, you can create one at your server. For transferring the files between your computer and server, you can use FileZilla or Cyberduck.
- Once you access to the server via FTP, navigate to wp-content>themes
- Look for the theme folder you want to rollback such as twentytwenty folder
- Rename that theme folder. Normally I add “-tmp” at the theme folder. For example, I want to rollback the twentytwenty theme. I will rename this theme folder from twentytwenty to twentytwenty-tmp. If something goes wrong, we will have the original version to restore.
- Now back to WordPress admin area, navigate to Appearance>themes
- Click on Add New button and upload the downloaded theme file that we download earlier.
- Once the upload is complete, activate the theme and check the site is working properly. You should check both backend and frontend for making sure nothing breaks.
- Once the site is working correctly, we will delete the theme folder that we rename it earlier (twentytwenty-tmp, for example) at the server.
- Back to FTP access and delete the renamed theme folder under wp-content/themes.
- That’s it
If you have experience with error or the site breaks after activate the previous theme version, you can remove this previous theme version and rename the original theme folder back. That’s why keep the original theme by rename it, it is useful.
Rollback plugin to previous version
All process are the same as rollback theme to previous version. Instead of navigate to wp-content/themes, we will navigate to wp-content/plugins.
Conclusion
In most case, you want to make sure you site is up to date. Theme and plugins should be the latest stable version. Using the latest version ensures you have accessed to all latest features and security patches.
However, the new version may not work as we expect. That’s why we need to rollback to the previous version that works. Using WP Rollback plugin is simple and easy way. But theme and plugins are limit to WordPress repository(WordPress.org) only. Using FTP access is a bit challenge for non-developer. Since you access to your server and touch the files, if you are not sure what you are doing, I strongly recommend you to ask the experienced developers helping you.